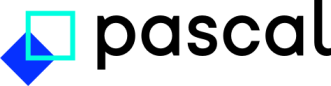How to change your products
This documentation, including images, videos and text, is accurate as of Version 5.126.0 of Pascal.
We strive to keep our documentation up to date with each release to ensure it remains a reliable resource for our users. However, given the dynamic nature of our software development, there might be instances where changes introduced in subsequent versions are not immediately reflected in this documentation. We encourage users to refer to the latest release notes and to use the feedback mechanism for any discrepancies or requests for clarification.
For environments originating from the Microsoft Azure Marketplace, changing your products and plan is possible from the Microsoft Azure SaaS subscription page.
At the top of the Billing details page in the Billing section in Settings, your current usage is shown. Below the current usage, yourdiscount productsscheme informationand is shown. All selected datasetsplan are your active products.shown. At any time, you can change the datasets you want to be available in your products. plan.
UpgradesEnabling ofand productsdisabling willdatasets beare applied directly to your environment. Of course, a disabled dataset will still be charged for the searched made during the billing ofperiod thebefore currentit monthwas afterturned the changes are saved. Downgrades of products will be applied at the start of next month after the changes are saved.off.
How to change your products
- Click on your initials in the top right corner.
- Select Settings besides your Pascal environment's name.
- Navigate to the Billing details page in the Billing section.
- In the My plan card, select the Edit plan button.
- Change the
Monitoring frequencyand/orDatasets you would like to add or remove in yourproducts.plan. - You can see the total price per
case per yearsearch of your selectedproductsdatasetsatin thebottomselectionofscreen and theChangesummaryyour planeditor on theSummarypage. - When changes have been made, the checkbox for accepting the terms and conditions needs to be selected before the changes can be saved with the Confirm order
button will save your changes.button. A new dialog will open, you can optionally apply the changes to existing cases. - If you like to continue with your made changes, press the Confirm changes button in this screen as well.
After a change in your plan has been made, the new order summary will be send to all users which have access to the billing page in the application.