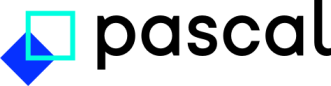How to update your billing details in Pascal
This documentation, including images, videos and text, is accurate as of Version 5.12 of Pascal.
We strive to keep our documentation up to date with each release to ensure it remains a reliable resource for our users. However, given the dynamic nature of our software development, there might be instances where changes introduced in subsequent versions are not immediately reflected in this documentation. We encourage users to refer to the latest release notes and to use the feedback mechanism for any discrepancies or requests for clarification.
Environments originated from the Microsoft Azure Marketplace, cannot edit any billing information. This needs to be done via the subscription page in the Microsoft Azure SaaS solution.
The Billing details can be found in the Billing section in the Settings of Pascal. Here, some preferences can be set regarding the billing address, when you would like to receive invoices in the month and who should receive the notifications regarding billing information.
When using a free account, the Billing details page looks quite different, for information on the Billing detials page in a free account, read the How to upgrade your organisation to paid article.
Overview
Each billing period starts and ends on the first day of the month and an invoice is sent via email on the preferred invoice date. In the Billing section, some other information is shown as well. First of all, on the Billing details page, you can find the Current usage, Billing address, and My plan here in the top of the page. Then, your payment method can be found in the Payment methods page, invoices in the Invoices page and settings about payment or billing notifications in the Notifications page.
Updating billing information
In the Billing details card, located at the bottom of the screen on the Billing details page, some invoicing information can be found. Here, you can update the billing address, provide a tax id and set the date you would like to receive the invoice. Below the editable fields, some information about the tax, validated tax id and applied tax rate are displayed.
If your organisation is located outside of the EU, tax is not handled and the applied tax is 0%, regardless of the valid or blank tax id provided. If your organisation is located inside the EU, the corresponding tax rate of your country is applied. When a valid tax id has been provided, the applied tax is 0%.
In the Notifications page, notifications can be turned on or off for the following events:
- When credits have expired.
- When a certain threshold has been reached.
A soft threshold can be defined, which will trigger a notification when reached, but will not impede Pascal from continuing to operate.
Who will receive these notifications, can be set in the field to the right. Here, the notifications can be sent to the following user roles: Billing manager, Admin and Owner. Notifications can also be send to specific users by entering their email address.
If any changes have been made to these settings, the Save button at the bottom of the page should be selected.
Updating or adding a payment method
Your Pascal environment needs a payment method to stay active. Even if there are credits available to cover the invoices, a payment method is needed for the platform. If no valid payment method is provided the Pascal platform will deactivate after 90 days. The environment cannot be accessed anymore unless a valid payment method is provided, then the platform will activate again, and all your cases and settings will still be there. If no payment method has been provided after the Pascal platform has been deactivated for 90 more days, the Pascal platform will be deleted.
This is why it is very important to provide a valid payment method at the start of using Pascal, and to update the payment method when needed. Updating or adding a payment method can be done by navigating to the Payment methods page in the Billing section in the Settings. On this page, two types of methods are available to add to the platform: SEPA Direct Debit and Credit card. A payment method can be added by selecting the Add button in the respective payment option. In the dialog that opens, you can follow the steps to add and confirm the payment method.