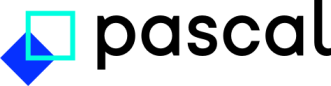How to monitor a case
This documentation, including images, videos and text, is accurate as of Version 5.12 of Pascal.
We strive to keep our documentation up to date with each release to ensure it remains a reliable resource for our users. However, given the dynamic nature of our software development, there might be instances where changes introduced in subsequent versions are not immediately reflected in this documentation. We encourage users to refer to the latest release notes and to use the feedback mechanism for any discrepancies or requests for clarification.
A case can be monitored to ensure a notification is received whenever new hits are added or resolved hits are updated.
The status of the case can be set to Monitored at the end of the resolving process.
- Open the case of interest.
- Select the Start resolving button.
- Resolve all hits within a case.
- Select the Start monitoring button.
Alternatively, the status of the case can be set to Monitored later. This can also be done if all hits have not yet been resolved.
- Open the case of interest.
- Select Start monitoring in the Monitoring panel.
- Select Confirm.
The case will now be monitored at the selected frequency, and a report will be send at the frequency indicated in the Configuration settings. The date at which the case was most recently monitored can be seen in the Last searched status in the case’s Case panel.
Whenever the case has new information, Pascal will send a notification to the Action needed section in the notifications panel. Monitored cases where new high-risk hits are found, are displayed with a red Resolve button and a red dot in front of them. Monitored cases without new high-risk hits are displayed with a blue Resolve button.
Resolved hits which are updated should be re-evaluated to ensure the hit still relates to the entity.
- Open the case of interest.
- Select Start resolving.
- Go to the Included or Excluded hits.
- The status below the sources shows how many hits are up to date.
- The hit which is updated has a blue Updated label.
- Review the changes within this hit by expanding the hit.
- Select Accept changes if the changes are accurate.
- Re-assign the hit to the Included or Excluded hits if needed.