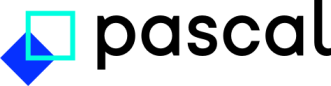How to edit client information
An existing client can be modified with updated information if desired. The description of the client can be changed, the name of the client can be updated, and cases can be added or removed from the client.
Updating client details
To change the name or description of a client:
Editing linked cases
Linked cases are displayed at the bottom of the client overview in the cases card. The following steps can be used to link an existing case to the client:
- On the client's page, select the Add case button in the cases card.
- In the Add case dialog that appeared, the name of a case can be searched for by filling the case name in the text field.
- All cases which match the filled in search terms, will show up in the dialog below the text field.
- Select the case you would like to add to the client.
- Click on the Add cases button at the bottom of the dialog to confirm the addition of the selected case to the client.
The following steps can be used to link a new case to the client:
- On the client's page, select the Add case button in the cases card.
- Fill in the new case name in the text field, in the Add case dialog that just appeared.
- Click on the Create new case. This will open the case creation dialog.
- Here, you can fill in all information known about the person or entity you want to search on.
- After all information about the case has been filled in, select the Create case button at the bottom of the dialog. You are taken back to the dialog to add cases to the client.
- Click on the Add cases button at the bottom of the dialog to confirm the addition of the selected case to the client.
Removing linked cases
In the cases card at the bottom of the client page, all cases are presented which are linked to the client. If you would like to remove one of the cases linked to this client. You can open the case by selecting the row in the cases table. On the left side of the case's overview, you can select the Unlink button next to the client name the case is linked to that you would like to remove.