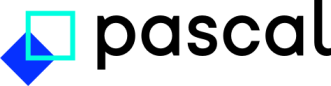How to prepare case importing files
This documentation, including images, videos and text, is accurate as of Version 6.2 of Pascal.
We strive to keep our documentation up to date with each release to ensure it remains a reliable resource for our users. However, given the dynamic nature of our software development, there might be instances where changes introduced in subsequent versions are not immediately reflected in this documentation. We encourage users to refer to the latest release notes and to use the feedback mechanism for any discrepancies or requests for clarification.
Cases in Pascal can be imported in CSV, XLSX and JSON file formats.
Case fields to fill
Pascal consists of Person and Business cases. Each case has a set of common fields (case type, confidence, assignee, description, client), that makes it easier for Pascal to identify and organise them in the system. Each of these fields is described below.
Generic fields:
- type - Person or Business. This indicates what type of case you like to register on that line. This column should be filled in for all case types, as this field is mandatory.
- confidence - Relative or Exact. This tells Pascal if the case should be searched relative or exact. The default value is Relative if this field is not filled in.
- assignee - email address of a user in your Pascal environment. This column should be filled in for all case types. If no email address is provided, Pascal will leave this case unassigned.
- clients_1 - name of the client you want the case to be a part of. This column can be filled in for all case types. (a second client can be added by creating a new column called clients_2. If more clients should be added to a case, the column clients_3 can be added and so on).
- description - any additional relevant information or notes about the case.
There are also fields that identify the entity with various kinds of descriptive information. Person and Business cases do not have all fields in common. Both case types include a name, alias names and additional term fields.
- Business check related fields:
- name - any name input, up to a maximum of 190 characters. This will be the name of the case added to Pascal. This column should be filled in as this field is mandatory.
- aliases_1 - name of the alias you want to add to the case. This column can be filled in for all case types. (a second alias can be added by creating a new column called aliases_2 and the same goes for more aliases)
- country - any country name, in ISO_3166 format.
- company_number - any text input, up to a maximum of 190 characters.
- address - any input up to a maximum of 190 characters.
- additional_terms_1 - name of the additional term you want to add to the case. This column can be filled in for all case types. (a second additional term can be added by creating a new column called additional_terms_2 and the same goes for more additional terms). The field refers to a keyword or a phrase, that may link the entity.
- Asset check related fields:
- name - any name input, up to a maximum of 190 characters. This will be the name of the case added to Pascal. This column should be filled in as this field is mandatory.
- aliases_1 - name of the alias you want to add to the case. This column can be filled in for all case types. (a second alias can be added by creating a new column called aliases_2 and the same works for more aliases)
- nationalities_1 - any country name, in ISO_3166 format. (a second nationality can be added by creating a new column called nationalities_2 and the same works for more nationalities)
- asset_type - aircraft or vessel.
- identifier - the identiefier of the asset.
Preparing a CSV file
Use the CSV template file that you can download from the Import cases tab in the Screening settings page. The easiest way to edit the CSV file is in a plain text editor, like notepad, or Excel.
To open a CSV file in Excel, the following steps should be followed:
- Open a new Excel document.
- Navigate to the Data tab.
- Click on From Text/CSV.
- Navigate to the CSV file you would like to open and open it.
- Click on Transform Data.
- Under the tab Transform select User First Row as Headers if the column names are displayed as Column1, Column2, Column3, etc. If the column headers are already type, confidence, name, etc., this step should be skipped.
- Select the File tab in the left upper corner and click on Close and Load.
Excel should now have opened the CSV file correctly, with the correct headers. After completing the file, the file should be saved as the file type CSV UTF-8(*.csv) (or another suitable CSV file format) and named like import_cases.csv for example.
When editing a CSV file in a plain text editor, it is important to check that every value is separated with a comma. After completion, the file should be saved as a CSV file, for example import_cases.csv.