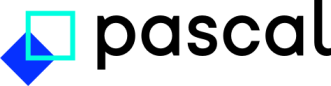How to bulk import users
This documentation, including images, videos and text, is accurate as of Version 5.12 of Pascal.
We strive to keep our documentation up to date with each release to ensure it remains a reliable resource for our users. However, given the dynamic nature of our software development, there might be instances where changes introduced in subsequent versions are not immediately reflected in this documentation. We encourage users to refer to the latest release notes and to use the feedback mechanism for any discrepancies or requests for clarification.
Multiple users can be added to an organisation at once by using the bulk import functionality. This feature is only available to an organisation owner or admin.
To import the users:
- Click on your initials in the top right corner.
- Select Settings besides your Pascal environment's name.
- Navigate to the Import users page in the Organisation section.
- Upload a CSV or JSON file which contains the following information:
- First name.
- Last name.
- Company email address.
- A preview of the file content and any errors will be shown. Fields can be edited if needed.
- Select the Import button when all data is correct.
Once the new users have been created Pascal will send an email to each user that will allow them to activate their account.
CSV file format
The CSV file should be formatted according to the requirements and examples below. An example file can also be downloaded during the importing stage.
The CSV file requires the first row to contain the names which describes the content of each column (first_name, last_name, email). Each subsequent row contains the information that is specific to each user.
The CSV file can be created in Microsoft Excel or a plain text editor such as notepad. When working in Excel, each value should be entered in a separate cell. When entering the data through a text editor, each value should be separated by a comma or semicolon. Once all data has been added the file should be saved as a .csv.
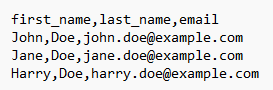
Editing a CSV file
To open and edit a CSV file in Excel, the following steps should be followed:
- Open a new Excel document.
- Navigate to the Data tab.
- Click on From Text/CSV.
- Navigate to the CSV file you would like to open and open it.
- Click on Transform Data.
- Under the tab Transform select Use First Row as Headers if the column names are displayed as Column1, Column2 and Column3. If the column headers are already first_name, last_name and email this step should be skipped.
- Select the File tab in the left upper corner and click on Close and Load.
JSON file format
The JSON file should be formatted according to the requirements and examples below. An example file can also be downloaded during the importing stage.
A JSON file is a format in which the information for each user is stored within an object. This object consists of a property, which is comparable to a column name, coupled to a value. In this case, the properties are first_name, last_name, and email. The values are the specific details of each user.
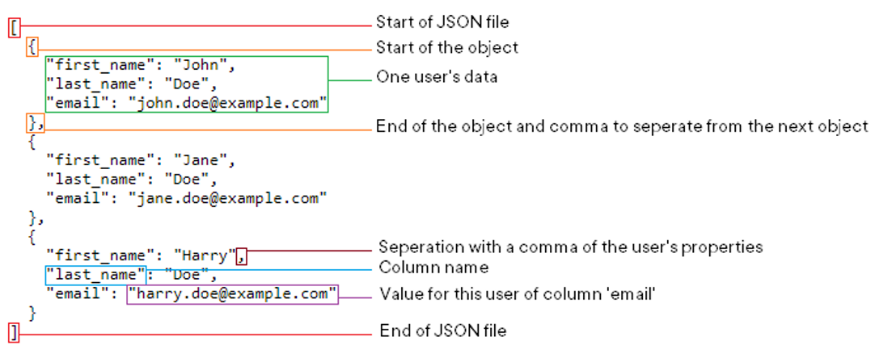
A maximum of 100 users can be imported at once. Please split your data into smaller files if you want to import more than 100 users.
It is not possible to create multiple accounts using the same email address. Please note, that this also includes email addresses of users in the recycle bin.