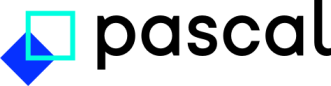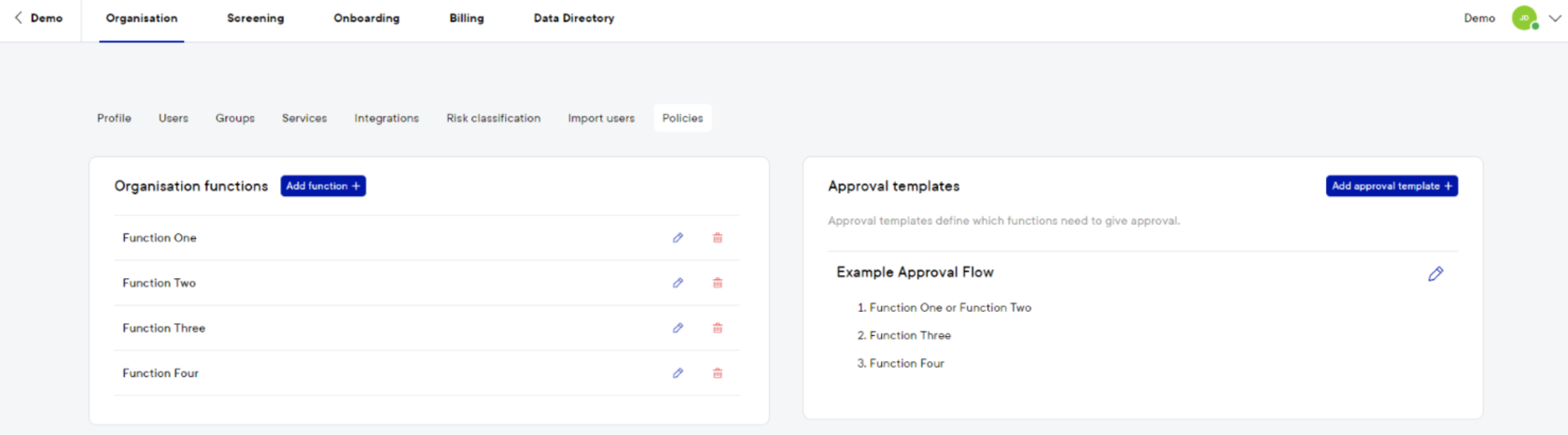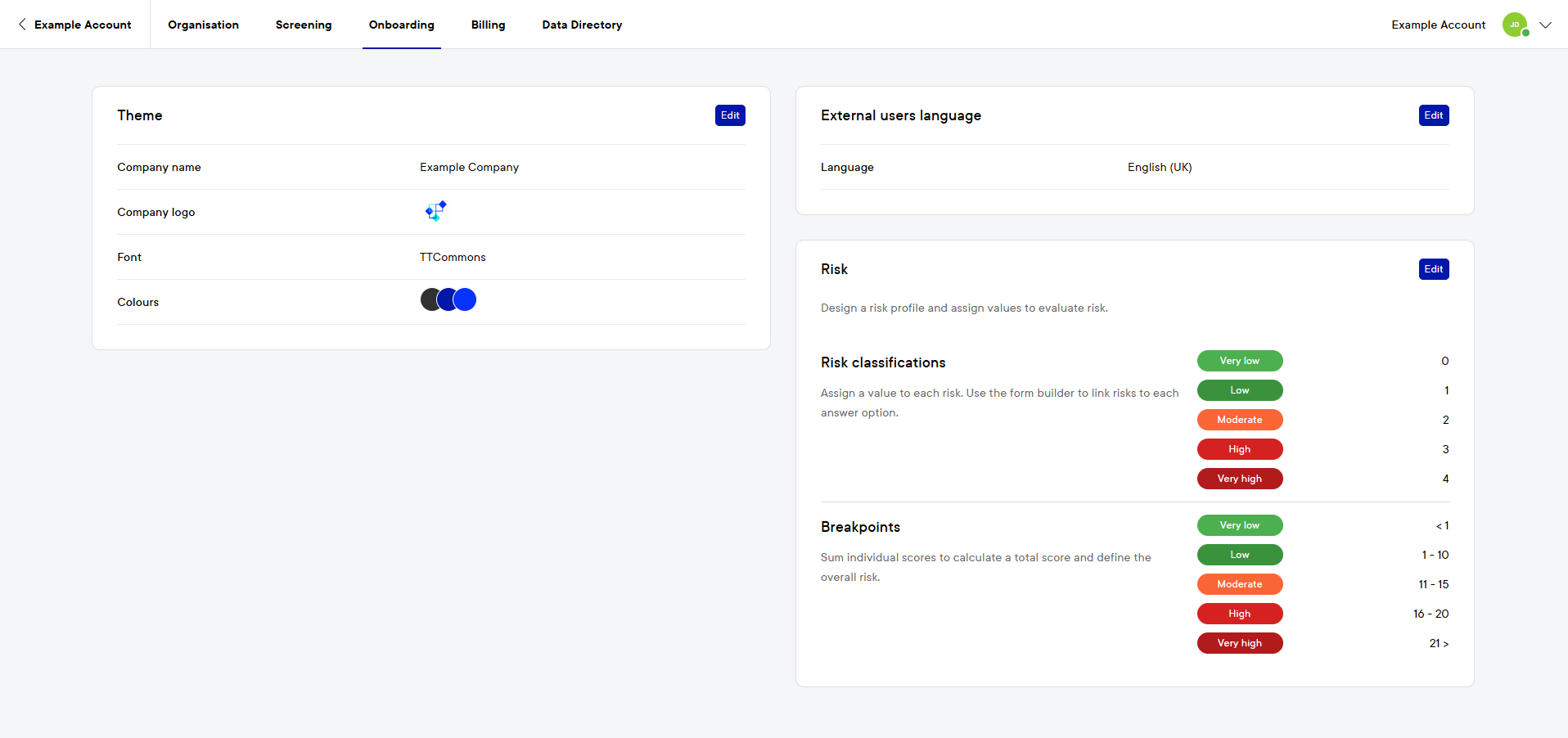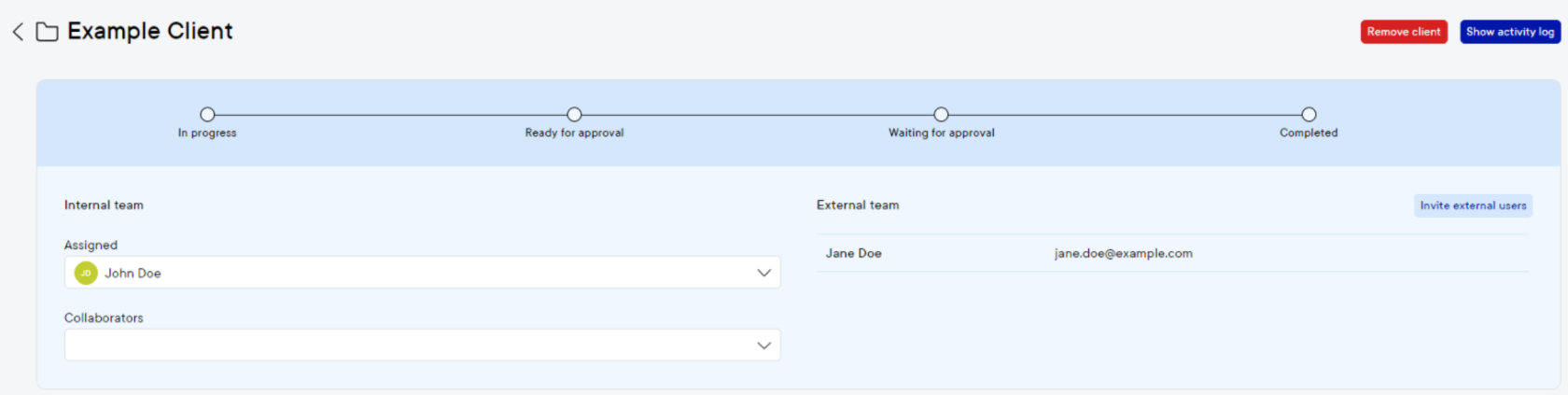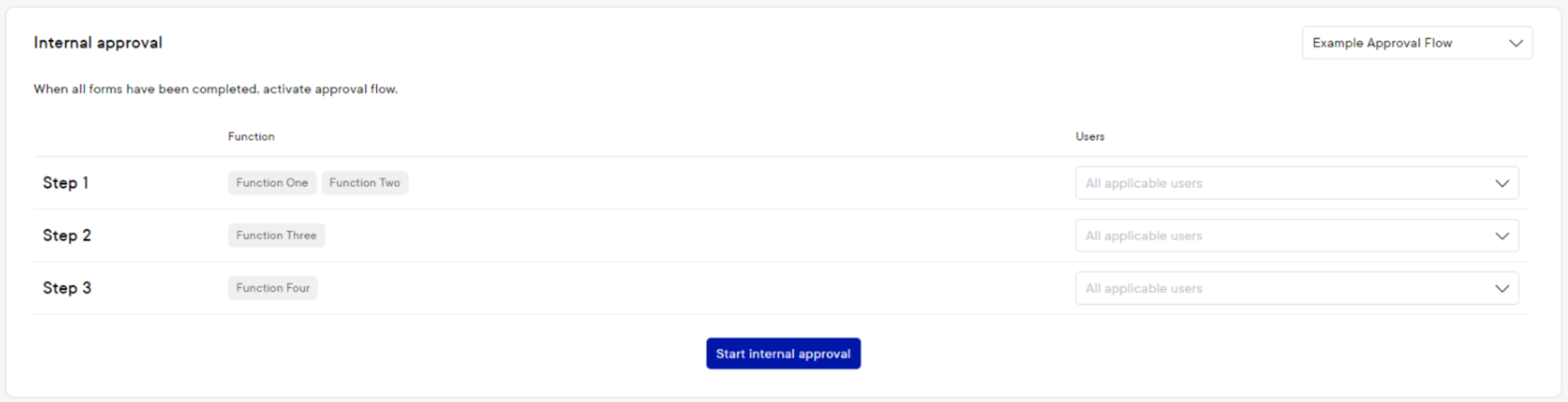Getting started with Pascal Onboarding
This documentation, including images, videos and text, is accurate as of Version 6.6 of Pascal.
We strive to keep our documentation up to date with each release to ensure it remains a reliable resource for our users. However, given the dynamic nature of our software development, there might be instances where changes introduced in subsequent versions are not immediately reflected in this documentation. We encourage users to refer to the latest release notes and to use the feedback mechanism for any discrepancies or requests for clarification.
Pascal Onboarding is a flexible platform which enables you to onboard clients in which collaborations take place. Creating customised forms to suit specific situations, verify individual’s identities, support for internally reviewing and approving the process and perform screenings on individuals and companies encountered during the onboarding process is all possible within Pascal Onboarding.
This article will focus on how to utilise these features and the main process within the Onboarding application.
Initial setup
Before onboarding processes can be initiated, some configurations need to be set up. This section will focus on the required configuration, afterwards option configurations are discussed.
Onboarding form templates
An onboarding form template is required to be set up before the onboarding of a client can be initiated. The onboarding form template is used to be answered during a client's onboarding process.
To create a new onboarding form template, the below steps can be followed:
-
Within the Onboarding module, click on the Forms section in the top bar.
-
Press the Create form button, in the top of the page.
When creating an Onboarding form template, several types of questions are available to use:
-
True / False – Question in which one option can be chosen.
-
Follow-up questions can be added to ask after one of the options in the selection. When adding a follow-up question, all types of questions can be chosen to ask next. If the following question is a True / False question as well, no new follow-up questions can be added.
-
-
Number – Question in which the answer can only be a number.
-
Drop down – Question in which the answer can be chosen from a preset selection.
-
Short answer – Question in which the answer can be typed in a text field.
-
Paragraph – Question in which the answer can be typed in a bigger text field.
-
Date picker – Question in which a date can be provided as answer.
-
File upload – Question in which files can be uploaded.
-
URL – Question in which a URL can be provided as answer.
-
Country selector – Question in which a country can be chosen from a selection of all countries.
-
Currency selector – Question in which a currency can be chosen from a selection of currencies.
-
Person entity – Question in which the name, and potential other information, of a person is asked. The information provided can later be used to initiate a person screening in Pascal Screening.
-
Default only one person's name can be provided as an answer. By selecting ‘Allow users to add multiple persons’, more than one person name can be provided in this question.
-
The option ‘Require identification of person using Veriff’ can be enabled to verify the person’s identity during the onboarding process as well.
-
- Business entity - Question in which the name, and potential other information, of a business is asked. The information provided can later be used to initiate a business screening in Pascal Screening.
- Repeater - Question in which a specific section of questions can be answered several times.
- Phone number - Question in which a phone number can be provided as answer.
When adding questions to the Onboarding form template, there are some options available to enable in each question:
-
Allow multiple answers – Some questions have the option to allow multiple answers. Default this option is turned off.
- Asses risk - Some questions have the option to allow risks to be attached to question answers. Default this option is turned off.
-
Optional – When ‘Optional’ is turned off, the question is mandatory to be filled in for the form to be completed. Default this option is turned off.
-
Internal – When ‘Internal’ is turned on, the question will only be visible to users of the Onboarding platform. When an external user is filling in the form, this question will not be shown. Default this option is turned off.
-
Up and down arrow – The arrows in the top right corner of the question, can be used to move questions up or down in the Onboarding form template.
-
Subtitle – All questions have the option to add a subtitle to the question. By selecting “Add subtitle”, a subtitle can be added.
Internal questions will be invisible to externals, these will only be visible to internal users who are reviewing the form filled in by the external user.
Questions in the Onboarding form template can also be separated into different sections. To add a new section, press the Add section on the left side of the page under Sections. Here, you can also switch to different sections to refine questions in other sections.
Sections can be renamed by selecting the Rename button on the top of the page next to the current section name. Here, you also have the option to add additional information about the section by enabling Include description.
Finally, when all relevant sections and questions have been added to the form. The form name can be changed by selecting the Rename button in the left top section of the page. Afterwards, the form can be saved by pressing the Publish button in the top right corner.
Organisation functions
Functions can be created and assigned to users in Pascal. To add functions, the following steps can be followed:
-
In Pascal's settings, select the Organisation section.
-
Navigate to the Policies tab.
-
In the Organisation functions card, press the Add function button.
-
Type the name of the function to be added and press the Create button.
Organisation functions’ names can be changed by pressing the pencil button or alternatively deleted by pressing the red bin icon.
Approval templates
Approval templates are used to define processes in which approvals are required. When creating an onboarding process, an approval process can be selected from the templates available. These will be used later, when the onboarding is finalised and must be approved before completion.
To create an approval template, the following steps can be followed:
-
In the Policies tab of the Organisation section in Pascal's settings, view the Approval templates card.
-
Press the Add approval template button.
-
Insert the name of the approval template in the Name section.
-
Press the Add step button and select one or more of the previously created functions. Users with a function selected in this step, will be asked first to approve within this approval workflow.
-
Add as many steps with functions as desired in the approval template.
-
Finally, the Save button will save the approval template.
External theme
Optionally a theme can be set up to customise the onboarding form shown to externals. This external theme can be used to add your corporate identity. All pages externals will visit, will use this customised theme.
To create a theme, the below steps can be followed:
How to create and complete your first onboarding
After the initial setup has been completed, the first client and onboarding process can be created:
-
On the Home page of the Onboarding section of Pascal, press the New client button.
-
Click on the Client name field. Here, you can select an existing client name from Pascal Screening or insert a new client name.
-
Optionally, a description of the client can be provided in the Description text area.
-
Select a pre-created onboarding form template in the Onboarding form field.
-
Press the Next button.
-
On the next page, names and email addresses should be provided of externals who will be working with you on this onboarding, from the client’s side. They are the initial external team and will be assigned to fill in the form selected in the previous section.
-
Press the Next button.
-
Assign a user to be primarily responsible for the client’s onboarding project. Optionally, collaborators can be added to the onboarding process as well.
The client page shows all details about the onboarding process you just created. On the top section, the process of the onboarding is shown with the steps In progress, Ready for approval, Waiting for approval and Completed.
If the external team needs to be expanded, this can be done by selecting Invite external users on this section of the page.
The Forms card shows all the forms sent out to externals for this client. Here, you can also monitor the progress of the forms by those externals. The External assignee is the person from the client who is assigned to complete the send form.
An email will be sent to them with a link to access the form. After using this link, a verification code will be sent to their email address to fill in before the form can be accessed. After all required questions are answered, the button ‘Submit for approval’ should be used to finish the form.
After the form is finished and submitted, the client's assignee in Pascal Onboarding will receive an email to inform that the form was submitted by the externals. Now, the internal team can open the form to review the filled in information from the externals and optionally answer any internal questions in the form as well. After all internal questions are answered and the answers from the externals are reviewed, the form can be submitted for approval by pressing the Submit for approval button on the form page.
Entities provided in the form by the external can also be used to initiate an entity screening with. This can be done in the Entities section of the client, by pressing the Add in entity screening button. In this Add case section, all entity information can be provided whereafter a screening can be initiated with the button Create case. Entities’ identity can also be verified using the Veriff integration. To do this, the text Send invitation below Verification can be used.
Now, the internal approval can start. Which is based on the approval template created during the setup before. If multiple approval templates are available, you can change the approval template you’d like to use for this client in the top right corner of the Internal approval section of the client page. When the correct approval template is selected, the Start internal approval at the bottom of the client page, will initiate the approval workflow. Now, the function(s) mentioned in Step 1 will have to approve the onboarding of the client first. Then, users with the function(s) mentioned in Step 2 will have to review and approve or decline the onboarding and so on until all steps have been completed.
Now, the onboarding of the client is completed, which is reflected on the Clients’ page in the status column.